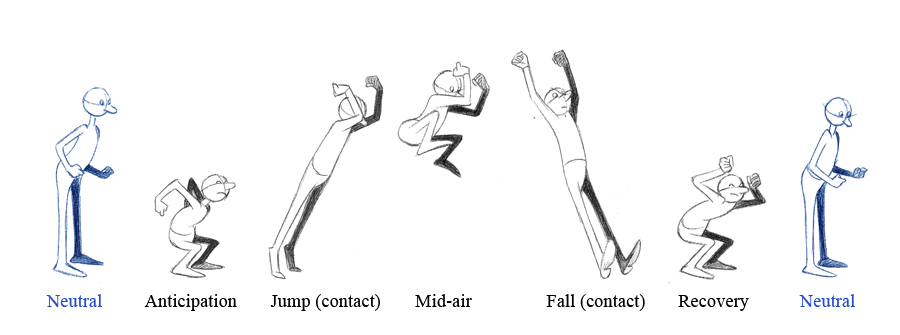Not that satisfied, but still my first. I'm trying to learn different digital techniques on painting characters with a nice rendering. on this illustration, I like the hairs and the costume. I think the background look good too. I really don't like her face that much. I think I will have to practice painting portraits. I have this tendency to sculpt the face too much, which give this too realistic feel.
Mee-Lin's Art
2D and 3D artist
Saturday 30 July 2016
Rogue Illustration completed!
Finished!
Not that satisfied, but still my first. I'm trying to learn different digital techniques on painting characters with a nice rendering. on this illustration, I like the hairs and the costume. I think the background look good too. I really don't like her face that much. I think I will have to practice painting portraits. I have this tendency to sculpt the face too much, which give this too realistic feel.
Not that satisfied, but still my first. I'm trying to learn different digital techniques on painting characters with a nice rendering. on this illustration, I like the hairs and the costume. I think the background look good too. I really don't like her face that much. I think I will have to practice painting portraits. I have this tendency to sculpt the face too much, which give this too realistic feel.
Monday 11 July 2016
Life drawing at Dr.Sketchy
Here are some Life drawings I made during Dr.Sketchy model sessions!
http://drsketchymontreal.blogspot.ca/
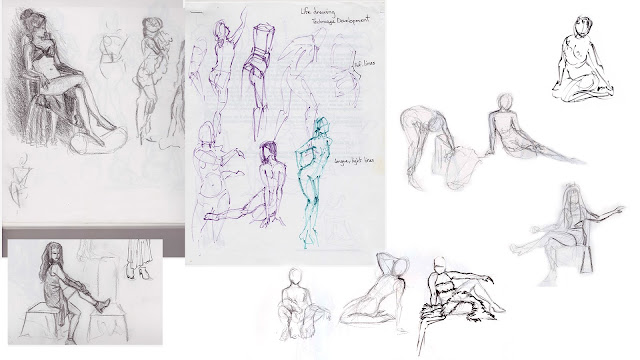
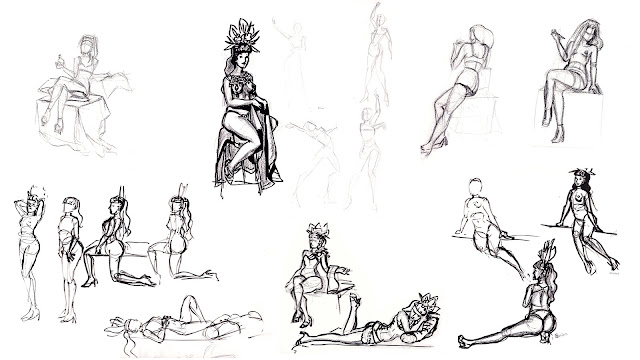
First Dr. Sketchy session with a man as model? He posed as a lumberjack.
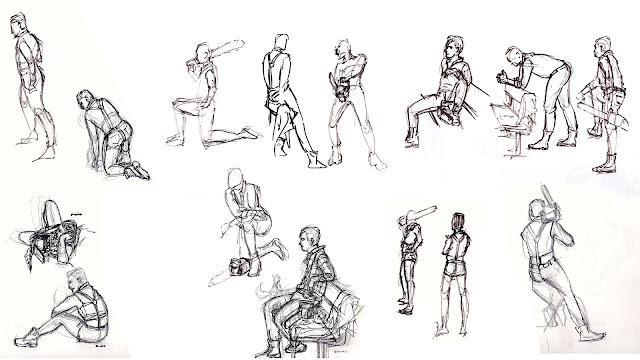
I tried watercolor during this life drawing session. It was great to try and explore. I used the sakura koi watercolors kit. I like it, but it doesn't blend that much, giving more of a markers effect. The clothes and accessories were colorful and fun to draw.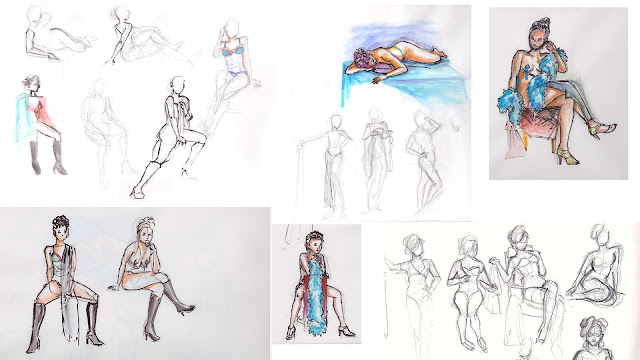
http://drsketchymontreal.blogspot.ca/
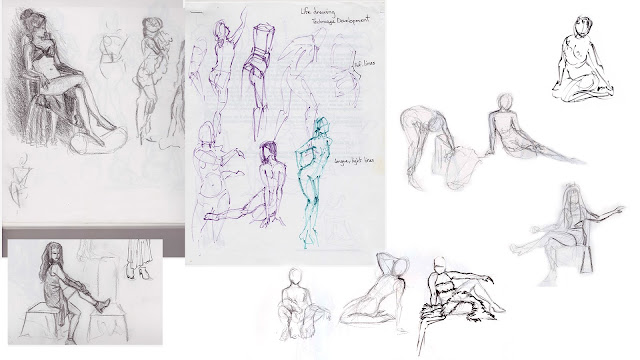
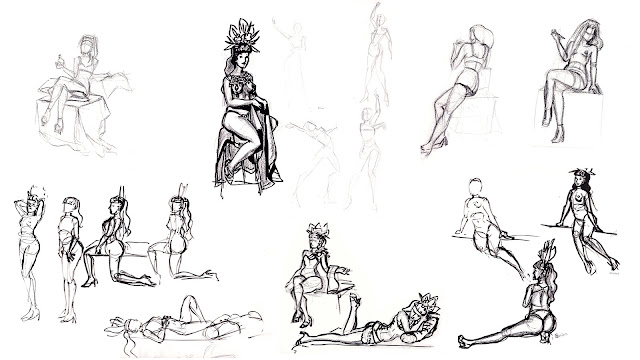
First Dr. Sketchy session with a man as model? He posed as a lumberjack.
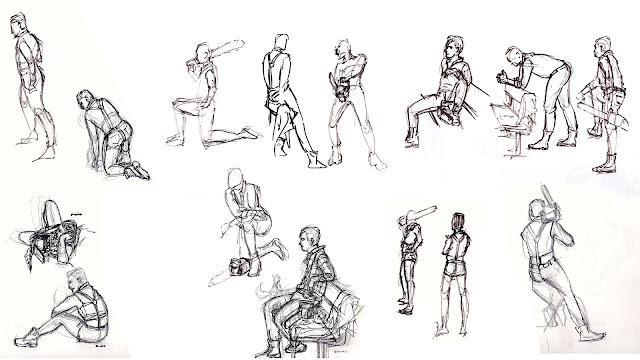
I tried watercolor during this life drawing session. It was great to try and explore. I used the sakura koi watercolors kit. I like it, but it doesn't blend that much, giving more of a markers effect. The clothes and accessories were colorful and fun to draw.
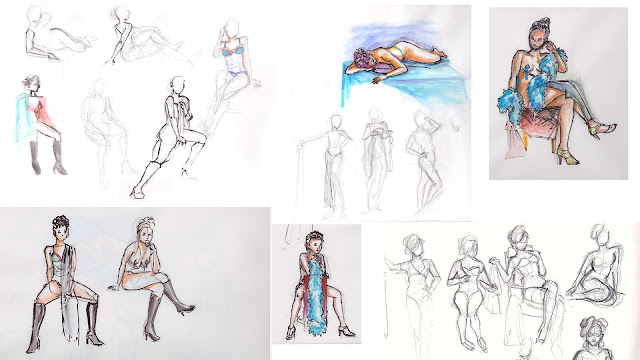
Wednesday 17 February 2016
Coin Illustration
Trying to find fast method to draw clean digital illustrations
I follow this tutorial:
Thursday 28 August 2014
Integrate a playable character in Unity
Finally learning about Unity.
Here is how to set a character in Unity.
1.Export an .fbx of the character from 3ds max.
2. Import in Unity by dragging the .fbx file into the project pane.
3. select the .fbx file in the project pane and go to the rig tab. select Humanoid for the animation type. click configure. the bones need to be all green. Otherwhise, you need to assign them. press done button.
4. Found a prefab file to use with all the necessary script (you can use the third person controller prefab)
in my case, I already had a prefab, but I needed to replace the old character mesh by the new one.
In the hierarchy, the player node is my prefab and also the playable character.
In the project pane, I have my new mesh called glimpse_SK. I need to drag it in the scene and positione it at the same place than the old character. A new node called glimpse_SK will appear in the hierarchy.
In the hierarchy, Girl is the old mesh. delete it and drag the new glimpse_SK node to it place.
then, I change the animator option of the prefab player and chose glimpse_SK.
By selecting your character node, you can change the animation controller.
Here is how to set a character in Unity.
1.Export an .fbx of the character from 3ds max.
2. Import in Unity by dragging the .fbx file into the project pane.
3. select the .fbx file in the project pane and go to the rig tab. select Humanoid for the animation type. click configure. the bones need to be all green. Otherwhise, you need to assign them. press done button.
4. Found a prefab file to use with all the necessary script (you can use the third person controller prefab)
in my case, I already had a prefab, but I needed to replace the old character mesh by the new one.
In the hierarchy, the player node is my prefab and also the playable character.
In the project pane, I have my new mesh called glimpse_SK. I need to drag it in the scene and positione it at the same place than the old character. A new node called glimpse_SK will appear in the hierarchy.
In the hierarchy, Girl is the old mesh. delete it and drag the new glimpse_SK node to it place.
then, I change the animator option of the prefab player and chose glimpse_SK.
By selecting your character node, you can change the animation controller.
Tuesday 26 August 2014
Wednesday 20 August 2014
Extrude from a spline
Create a spline with the ep cuve button
right mouse click to edit the vertex
create a shape. A cylinder in this case.
select the polygon to extend and the spline and press the extrude button
after the extrusion, it will look like this:
Go to the right panel of the shape or spline. Add divisions.
right mouse click to edit the vertex
create a shape. A cylinder in this case.
select the polygon to extend and the spline and press the extrude button
after the extrusion, it will look like this:
Go to the right panel of the shape or spline. Add divisions.
Material in Maya
To apply a material
In the hypershade window, middle mouse click on material and drag to object
or
left mouse click on object, asign new or existing material
In the hypershade window, middle mouse click on material and drag to object
or
left mouse click on object, asign new or existing material
Sunday 17 August 2014
Render wireframe in Maya
Here is a nice tutorial about how to render the wireframe in Maya:
http://nealbuerger.com/2013/06/maya-2014-wireframe-rendering-using-mental-ray/
The shading groups are accessible in the hypershade window.
http://nealbuerger.com/2013/06/maya-2014-wireframe-rendering-using-mental-ray/
The shading groups are accessible in the hypershade window.
Monday 11 August 2014
Unwrapping and in Maya
Unwrapping
Window -UV Texture Editor
automatic uv projection
edit unwrap
right click on object and select UV
save uv
Here is an amazing software I found to unwrap insteand of unwraping in Maya. It also work for 3ds max, but you need to install a 3ds max plugin for the obj's import and export.
http://www.pullin-shapes.co.uk/page8.htm
Window -UV Texture Editor
automatic uv projection
edit unwrap
right click on object and select UV
save uv
Here is an amazing software I found to unwrap insteand of unwraping in Maya. It also work for 3ds max, but you need to install a 3ds max plugin for the obj's import and export.
http://www.pullin-shapes.co.uk/page8.htm
Saturday 2 August 2014
How to deform objects in Maya
You can use the lattice tool to deform object in Maya.
1.Select the object to deform
2. Activate the animation menus
3.Open the Create Deformers menu
click on Lattice
4. In the right panel, have the attribute editor opened.
You can adjust the latice divisions
5. Hold right button mouse add select Latitce point
6. Now you can edit the points and move them as needed to remake the shape.
7. When you are satisfied with the result, go to edit- Delete All by Type- History
The latice shape will be cleared
1.Select the object to deform
2. Activate the animation menus
3.Open the Create Deformers menu
click on Lattice
4. In the right panel, have the attribute editor opened.
You can adjust the latice divisions
5. Hold right button mouse add select Latitce point
6. Now you can edit the points and move them as needed to remake the shape.
The latice shape will be cleared
Tuesday 29 July 2014
Maya tips and shortcuts
Reposition pivot point
hold V and move the pivot to activate snapping
Press Insert to exit edit pivot mode.
snap the object from it pivot point to a grid line
X + move with move tool
Smooth preview
number 3 on keyboard
Normal preview
number 1 on keyboard
object view
select an object and press F
extrude in one axis
click on extrude
press W to make the axis appear
Access a window stuck in another screen
With the window we want activated, press alt+ spacebar
press the down arrow button two times
press enter
move with the arrows in the right direction until you can access the window
access edit menus
spacebar
shift+right click
W+left click
center pivot
spacebar-modify-center pivot
combine two separate objects
select the multiple objects to combine with shift
mesh menu- combine
Press Insert on the keyboard.
hold V and move the pivot to activate snapping
Press Insert to exit edit pivot mode.
snap the object from it pivot point to a grid line
X + move with move tool
Smooth preview
number 3 on keyboard
Normal preview
number 1 on keyboard
object view
select an object and press F
extrude in one axis
click on extrude
press W to make the axis appear
Access a window stuck in another screen
With the window we want activated, press alt+ spacebar
press the down arrow button two times
press enter
move with the arrows in the right direction until you can access the window
access edit menus
spacebar
shift+right click
W+left click
center pivot
spacebar-modify-center pivot
combine two separate objects
select the multiple objects to combine with shift
mesh menu- combine
Monday 28 July 2014
cartoony house modelling
I decided to wait a bit before modelling my mini-van. I don't know much about Maya tools, so before going into modelling for real, I will follow this little tutorial going through Maya tools.
Actually, this tutorial seems to have quite a nice batch of tutorial for beginners.
My reference pictures:
The house base shape
Here is a preview of the house with most of it parts. I still need to add some details. I want to add a chimney and I still have the roof tiles to make.
With the roof details.
My reference pictures:
The house base shape
Here is a preview of the house with most of it parts. I still need to add some details. I want to add a chimney and I still have the roof tiles to make.
Done with the modelling. I really want to deform the house like in the tutorial, but it does not show how to. I will need to look elsewhere to learn how to do it.
Maybe I can use this tutorial to deforme the house:
I used the lattice tutorial and successfully deform the house by applying two lattices. One for the roof and another for the house and chimney. I also re-scaled the sides of the gabbles for a better style consistency.
Now, it is time to add colors with simple shaders.
I don't know about the shaders. It kinda looks bleh...
I will add the lights and make a render to see if it gets better.
It will be easier to adjust the colors too. I haven't add specular and all too, so it is basically plain shaders.
Final Result! I am very satisfied with this exercise. I had quite a hard time controlling the light and the shadows. They often looked out of place, but I think that with do.
How to setup your image references
I am sharing my Maya methodology to setup planes.
First, I import a temporary image by going into View- image plane- import image...
I import the front view.
In front view, I create a plane and make it the same dimension as the imported image
Then, you can delete the imported image and conserve the plane.
Redo the steps for the profile plane.
Now, we will apply materials so that we can see own blueprints.
Window- rendering editors- hypershade
Add a new lambert material
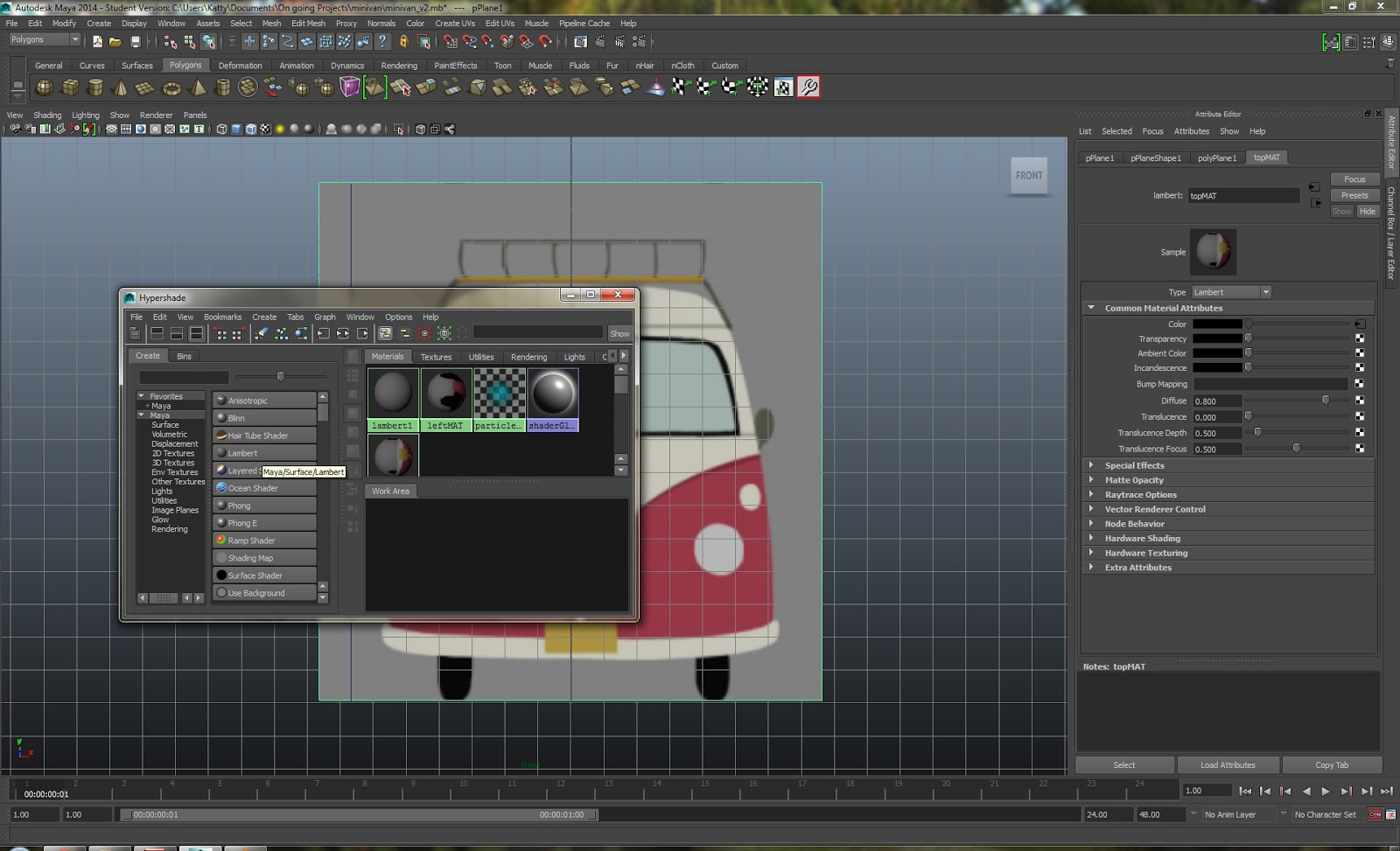
Right panel, edit the lambert.
Click on the checker logo next to color.
In the opened create render node, select file.
In the right panel again, click on the yellow folder logo.
In the open window, chose the file you need.
Repeat the material processus for the other plane.
If you can't see the pictures, make sure the two buttons in the picture below are activated.
Final setup ready for modelling:)
Subscribe to:
Posts (Atom)
Welcome to my personal blog. You can see my work by surfing in the portfolio section.




.jpg)
.jpg)