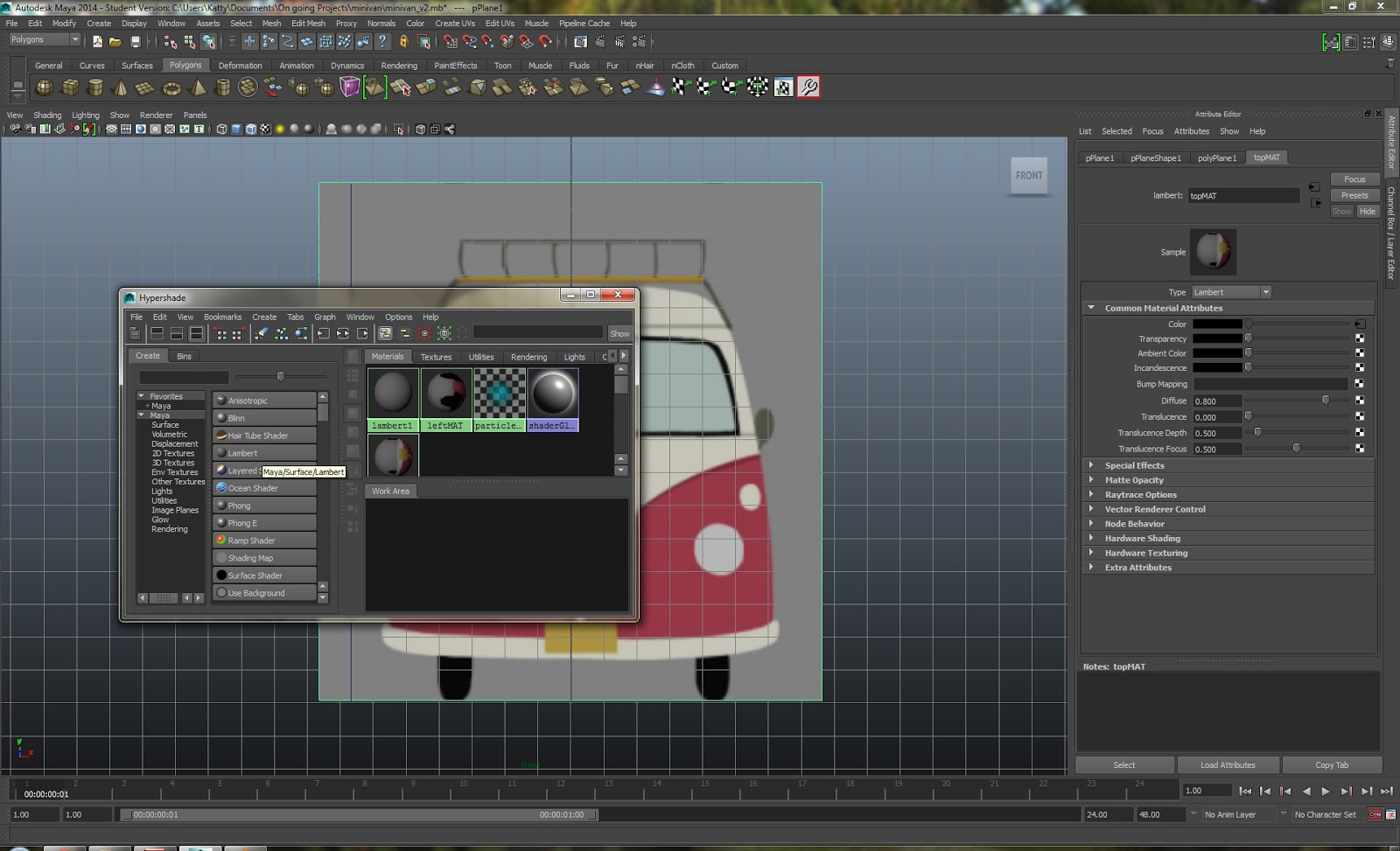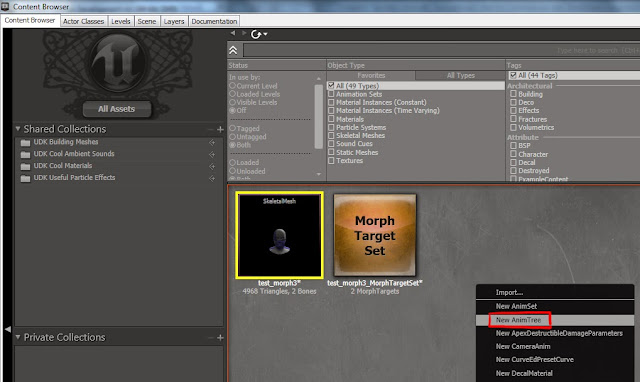It is actually in french because I did it for my school which is in french. If anyone need a translation, just ask it and I will make one.
Voici un tutoriel que j'ai fait qui explique pas a pas comment faire un morph dans 3ds Max, l'importer dans UDK et controller l'animation par clés dans UDK.
Étapes:
3ds Max:
Avoir un mesh de base. Dans ce cas-ci, le mesh de base a été dupliquer 2 fois, pour avoir 2 morphs différents. Un ou le personnage sourit, et l'autre ou il ouvre la bouche. Le soft selection en vertex mode a été utilisé pour modifier les morphs.
Selectionner le mesh de base. Appliquer un "Morpher" modifier. Selectionner un box "empty", cliquer sur "Pick Object from Scene" et selectioner le premier mesh de morph.
Le mesh doit être relié à un bone pour être importer dans UDK. Créer un bone.
Ajouter un "Skin" modifier au mesh de base. Cliquer sur le bouton "add" pour ajouter le bone créer.
Exporter le mesh de base avec le bone et le bone's nub en .FBX. Cocher Animation et les 3 Déformations.
UDK:
Ouvrir le content browser. Importer le mesh. Cocher Import Morph Targets.
Un "Morph Target Set" sera automatiquement créer.
Double-click sur le mesh pour ouvrir l'AnimSet. Les Morph Targets devraient être là. Ici, ils le sont sous le nom de morph1 et morph2.
Creer un AnimTree.
Mettre le "Morph Target Set" et le Skeletal Mesh" dans l'AnimTree.
Click droit dans l'anim tree. Ajouter un "MorphNodeWeight"
Click droit dans l'anim tree. Ajouter un "MorphNodePose"
Renommer les "MorphNodePose" en utilisant le nom des morphs dans l'AnimSet.
Renommer les "MorphNodeWeight" par un nom désiré.
Avec le mesh selectioner, click droit dans la scene, ajouter un "SkeletalMeshMat"
Selectioner le mesh de la scene. Presser sur F4. Ajouter le mesh.
Ajouter le Morph Target Set.
Créer une sequence Matinée dans le Kismet.
Ouvrir le Matinée. Click droit pour ajouter un "Skeletal Mesh Group". Click droit de nouveau pour ajouter un "Morph Weight".
Copier le nom du "MorphNodeWeight" dans l'AnimTree et le coller comme nom du "Morph Weight" dans matinée
Cocher le carré noir du "Morph Weight". Ajouter des clés. On peut ensuite animer les point jaune entre 0.00 et 1.00.
Done!